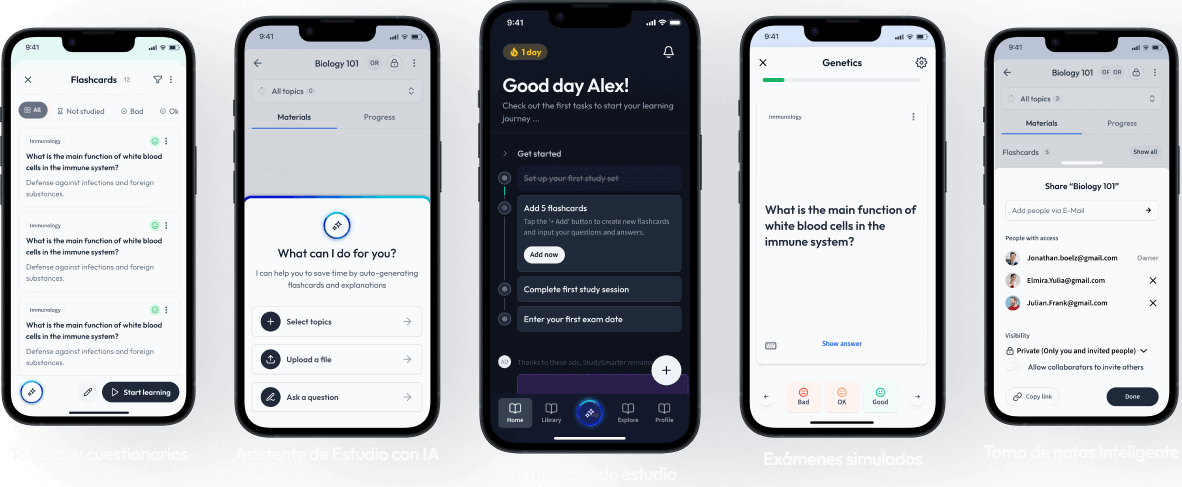Saltar a un capítulo clave
Desentrañando los Gráficos Excel: Definición y finalidad
Puede que hayas oído antes el término "Excel Charts". Sin embargo, es probable que no entiendas del todo qué son los Gráficos de Excel, o por qué son tan fundamentales en ingeniería. Este artículo te ayudará a comprender mejor los Gráficos Excel, detallando su función y su importancia en las aplicaciones de ingeniería.
Significado de los Gráficos Excel: Una visión detallada
Los gráficos de Excel, en esencia, son un tipo de herramienta de visualización de datos que muestra la información en formato gráfico. Ayudan a transformar conjuntos de datos complejos en imágenes legibles y fáciles de interpretar.
Gráficos de Excel: Herramienta de visualización de datos utilizada en Microsoft Excel para mostrar información en formato gráfico.
Tipos de gráficos de Excel
La amplia variedad de Gráficos de Excel te permite elegir el estilo de gráfico que mejor se adapte a los datos con los que trabajas. Algunos de los tipos de gráficos más utilizados son
- Gráficos de barras
- Gráficos de columnas
- Gráficos de Líneas
- Gráficos circulares
- Gráficos de dispersión
Ejemplo: Imagina que tienes datos que muestran la población de distintas ciudades de un país. Podrías utilizar un gráfico de barras para comparar visualmente la población de cada ciudad.
Finalidad de los gráficos de Excel: ¿Por qué los utilizamos?
Los gráficos de Excel tienen varias finalidades, lo que los convierte en una herramienta integral para ingenieros de múltiples disciplinas. Su finalidad principal es hacer que el análisis de datos sea más rápido, fácil e intuitivo.
Ventajas del uso de gráficos de Excel
Una gran ventaja de los Gráficos de Excel es que permiten la interpretación visual de los datos, facilitando una mejor comprensión de las tendencias, patrones y anomalías. Ayudan de las siguientes formas
| Eficacia | Los gráficos de Excel pueden resumir grandes conjuntos de datos y revelar patrones o correlaciones de forma mucho más eficiente que los datos sin procesar. |
| Claridad | Los gráficos ayudan a simplificar conjuntos de datos complejos, haciéndolos más digeribles y fáciles de entender. |
| Toma de decisiones | Al visualizar los datos, los gráficos de Excel pueden ayudar a los ingenieros a tomar decisiones informadas basadas en tendencias y correlaciones. |
¿Lo sabías? El software de Excel lleva incorporada una función de "Recomendación de gráficos". Utiliza algoritmos de aprendizaje automático para sugerir el tipo de gráfico más adecuado en función de los datos que hayas seleccionado.
Ejemplo: Supón que tienes un gran conjunto de datos que muestran el rendimiento de un motor durante un periodo de tiempo. Un gráfico de líneas de Excel podría representar visualmente estos datos, facilitando la identificación de las tendencias de rendimiento.
Comprender los distintos tipos de gráficos de Excel
Comprender en profundidad los distintos tipos de gráficos de Excel es esencial para visualizar los datos con éxito. Cada tipo de gráfico cumple una función distinta y es ideal para diferentes tipos de conjuntos de datos.
Gráfico circular Excel: Una forma sencilla de mostrar datos proporcionales
Un Gráfico Pastel en Excel es un gráfico que representa los datos en formato circular, con diferentes "rebanadas" que representan distintas categorías de datos. El tamaño de cada rebanada es directamente proporcional al valor que representa, proporcionando así una representación visual de las proporciones de los datos.
Gráfico circular: Un tipo de gráfico de Excel que muestra proporciones y porcentajes entre categorías, dividiendo un círculo en segmentos proporcionales.
Para crear un Gráfico circular en Excel, sigue estos pasos:
1. Selecciona tus datos. 2. 2. Haz clic en "Insertar" en el menú. 3. Haz clic en "Gráfico circular" y elige el estilo que desees. Ahora debería aparecer tu gráfico circular.
Un gráfico circular es especialmente útil cuando necesitas mostrar y comparar la proporción de categorías individuales respecto al total, como por ejemplo para mostrar la cuota de mercado o la distribución del presupuesto por departamentos en una empresa.
Gráficos Gantt de Excel: La clave para una gestión eficaz de los proyectos
Un diagrama de Gantt es un gráfico de barras horizontales que representa el plan de un proyecto a lo largo del tiempo. Es una representación visual de un calendario que ayuda a planificar, coordinar y seguir tareas específicas de un proyecto. Mediante los diagramas de Gantt, los gestores de proyectos pueden visualizar el calendario del proyecto, su alcance y los posibles cuellos de botella.
Diagrama de Gantt: Tipo de diagrama de Excel que representa las fechas de inicio y fin de los distintos componentes de un proyecto o tarea. Ayuda a planificar, programar, coordinar y seguir las tareas de un proyecto.
Para crear un diagrama de Gantt, lo mejor es utilizar el estilo de diagrama de Gantt incorporado en Excel. Este estilo añade barras horizontales que representan las tareas y sus duraciones, con el eje vertical mostrando las tareas y el eje horizontal mostrando el tiempo.
1. Selecciona sólo las partes de tareas de tus datos. 2. 2. Haz clic en 'Insertar' en el menú. 3. Haz clic en "Gráfico de barras" y elige "Barra apilada". Ajusta tus datos en las series de datos para obtener tu diagrama de Gantt.
Gráfico de Cascada Excel: Visualizar tu éxito financiero
Un Gráfico de Cascada es una elección adecuada cuando se trata de datos financieros, en los que te interesa visualizar los valores iniciales y finales, junto con el efecto acumulativo de valores positivos y negativos secuenciales.
Gráfico de Cascada: Un tipo de Gráfico Excel que muestra cómo el valor inicial se ve afectado por una serie de cambios positivos y negativos.
Se suele utilizar en modelos y análisis financieros para mostrar cómo un valor inicial se ve afectado por valores de datos positivos o negativos posteriores. Por ejemplo, puede demostrar el efecto acumulativo del crecimiento secuencial de los ingresos y el aumento de los gastos sobre las cifras de beneficios.
Otros tipos destacados de gráficos de Excel
Aparte de los mencionados anteriormente, hay otros tipos de gráficos que pueden resultarte útiles:
- Gráfico de columnas/barras apiladas: Eficaces cuando tienes varias series de datos y quieres resaltar el valor total de todas las series, así como la contribución de cada serie al total.
- Gráfico de áreas: Útil cuando quieres presentar datos basados en volúmenes y porcentajes a lo largo del tiempo.
- Gráfico de Burbujas: Puede utilizarse cuando se trata de datos con tres dimensiones, como mostrar el impacto de los esfuerzos de marketing frente a las ventas frente al margen de beneficios.
- Gráfico Radar: Ideal para mostrar datos multivariantes o cuando hay más de tres categorías que analizar.
Recuerda que la elección del gráfico de Excel para la visualización de datos debe basarse en las características de tu conjunto de datos, el objetivo de tu análisis y a quién se presentan los datos.
Explorar mediante ejemplos de gráficos de Excel
A veces, la mejor forma de entender algo complejo como los gráficos de Excel es desglosarlo pieza a pieza. Ver ejemplos de la vida real puede dar una perspectiva y una comprensión más prácticas. En las siguientes secciones, vamos a profundizar y proporcionar algunos ejemplos que representan los tipos más comunes de gráficos de Excel: Gráficos circulares, diagramas de Gantt y gráficos en cascada.
Desmenuzando los gráficos de Excel: Ejemplo por ejemplo
Hay un sinfín de posibilidades para crear gráficos de Excel que sean a la vez visualmente atractivos y ricos en datos. Esto permite transformar los datos en un formato gráfico fácilmente digerible. Ya sea para comparar datos de ventas o seguir el progreso de un proyecto a lo largo del tiempo, hay un gráfico de Excel para cumplir tu propósito.
Mientras que un diagrama de tarta puede ser eficaz para mostrar proporciones de datos, un diagrama de Gantt puede ser indispensable en la planificación de proyectos. Mientras tanto, un gráfico de Cascada ofrece una mayor visibilidad de los datos financieros.
Ten en cuenta la cantidad de datos que tienes. Esto dictará el tamaño del gráfico que utilices. Además, ten en cuenta la información principal que quieres extraer de tus datos. ¿Buscas comparar el rendimiento de las ventas, señalar tendencias o presentar una visión general? Cada tipo de gráfico de Excel puede ofrecerte información diferente.
Elegir estratégicamente los gráficos de Excel te permitirá presentar tus datos en el formato más adecuado, mejorando la comprensión y facilitando una mejor toma de decisiones.
Ejemplos de gráficos circulares de Excel: Mostrar datos en un instante
Los gráficos circulares son excelentes herramientas visuales cuando quieres ilustrar proporciones en un conjunto dado de datos. El tamaño de cada segmento (o porción) de la tarta es proporcional al valor que representa.
Ejemplo 1: Cuota de mercado de distintas marcas de smartphones: Supón que tienes los siguientes datos Marca A: 50% 2. Marca B: 25% 3. Marca C: 15% 4. Marca D: 10% Puedes utilizar un gráfico circular para representar visualmente la cuota de mercado de cada marca. Sólo tienes que seleccionar los datos, ir a Insertar - Tarta - Seleccionar Tarta 2D.
Esta representación visual permite al espectador discernir inmediatamente el poder de mercado proporcional de las cuatro marcas, mostrando a la Marca A como clara líder.
Ejemplos de diagramas de Gantt en Excel: Tu guía para una planificación eficaz
Un diagrama de Gantt en Excel es una práctica herramienta de gestión de proyectos que te ayuda a planificar, coordinar y seguir visualmente las tareas de un proyecto.
Ejemplo 2: Planificación de proyectos: Considera un pequeño proyecto con el siguiente calendario de tareas Tarea 1: Fecha de inicio - 1 Ene, Fecha de finalización - 10 Ene 2. Tarea 2: Fecha de inicio - 5 Ene, Fecha de fin - 15 Ene 3. Tarea 3: Fecha inicio - 10 Ene, Fecha fin - 20 Ene Para hacer un diagrama de Gantt, primero, haz clic en Insertar - Barra - Barra apilada. A continuación, ajusta la serie de datos para mostrar la duración de cada tarea en el eje horizontal.
Este diagrama de Gantt permitiría al director del proyecto realizar fácilmente un seguimiento de múltiples tareas en la línea de tiempo de un proyecto y ajustar el calendario según sea necesario.
Ejemplos de Gráfico de Cascada en Excel: Hacia la claridad financiera
Un Gráfico de Cascada es una elección adecuada cuando se trata de datos financieros, en los que te interesa visualizar la evolución de un valor inicial y los efectos acumulativos de los cambios positivos y negativos.
Ejemplo 3: Cálculo del beneficio anual: Supón que tienes las siguientes cifras para una empresa Inversión inicial: 50000 2. Ingresos: +70000 3. Costes: -30000 4. Beneficio Neto: ? Puedes utilizar un gráfico de Cascada para desglosar visualmente el Cálculo del Beneficio Anual. Para ello, ve a Insertar - Cascada y ajusta tus series de datos en consecuencia. La barra final que representa el "Beneficio Neto" se calculará automáticamente.
De este modo, puedes seguir visualmente los ingresos y los costes y cómo afectan en última instancia al Beneficio Neto. Este ejemplo muestra cómo un gráfico en cascada puede ser una potente herramienta de modelización y análisis financiero.
Gráficos de Excel: Cómo sacar el máximo partido a la representación de datos
Los gráficos de Excel son algo más que añadidos extravagantes a tus datos; son herramientas poderosas que pueden transformar la forma de entender e interpretar cualquier información. Ya sea para el análisis financiero, la gestión de proyectos, las cifras de ventas, la cuota de mercado o el análisis de tendencias, Microsoft Excel ofrece una amplia variedad de gráficos para diseñar una historia basada en datos. Es esencial saber elegir y utilizar estos gráficos con eficacia para maximizar su potencial y presentar una narrativa visual que cause un verdadero impacto.
Consejos para elegir los tipos adecuados de gráficos de Excel
Existen numerosos tipos de gráficos de Excel, cada uno diseñado para servir a un propósito específico mejor que los demás, dependiendo del tipo de datos y del mensaje que pretendas transmitir. Hacer la elección correcta implica comprender los puntos fuertes y débiles de cada gráfico, junto con la naturaleza de tus datos y el objetivo de tu presentación.
La primera pregunta que debes hacerte es: "¿Con qué tipo de datos estoy tratando?". Por ejemplo, si trabajas con un gran conjunto de datos con múltiples variables, un gráfico de dispersión o de burbujas puede mostrar eficazmente las dimensiones de los datos. Si se trata de una serie temporal, puede ser más adecuado un gráfico de líneas o de áreas.
La segunda pregunta que debes hacerte es: "¿Qué mensaje quiero comunicar?". Si quieres mostrar la clasificación entre distintas categorías, un gráfico de barras puede ser bastante eficaz. Si quieres mostrar partes de un todo, como datos de cuota de mercado, funcionaría mejor un gráfico circular. Recuerda que la elección del gráfico debe reforzar la narrativa de tus datos, no diluirla.
He aquí algunas directrices generales:
- Gráficos de barras y columnas: Ideales para comparar valores numéricos de distintas categorías.
- Gráficos de líneas y áreas: Perfectos para mostrar tendencias a lo largo del tiempo.
- Gráficos circulares y de rosquilla: Ideales para representar partes de un todo.
- Gráficos de dispersión y burbujas: Ideales para presentar correlaciones o patrones dentro de grandes conjuntos de datos.
Buenas prácticas para crear y utilizar gráficos de Excel
Crear y utilizar gráficos de Excel de forma eficaz significa algo más que elegir el tipo de gráfico correcto. También implica hacerlos legibles, atractivos y significativos. He aquí algunas buenas prácticas para sacar el máximo partido a los gráficos de Excel:
- Que sean sencillos: Evita que el gráfico esté demasiado recargado. Los diseños sencillos y limpios son más fáciles de entender e interpretar. La complejidad puede alejar a tu audiencia.
- Utiliza leyendas y etiquetas: Etiqueta claramente tus ejes e incluye una leyenda si es necesario. Esto hará que tu gráfico sea más fácil de leer y comprender.
- Utiliza el color estratégicamente: Los colores pueden mejorar significativamente la legibilidad y el impacto de tu gráfico. Utiliza colores contrastados para resaltar puntos de datos o tendencias importantes.
- Asegúrate de la exactitud de los datos: Comprueba siempre los datos antes de crear un gráfico. Los datos incorrectos pueden dar lugar a gráficos engañosos.
- Ten en cuenta a tu público: Adapta tu gráfico a las necesidades y comprensión de tu público. Recuerda que la facilidad de interpretación es crucial.
Errores comunes que debes evitar al trabajar con gráficos de Excel
A pesar de tus mejores esfuerzos, es fácil caer en algunos errores comunes al trabajar con gráficos de Excel. He aquí algunos errores comunes que debes tener en cuenta:
- Utilizar el Tipo de Gráfico Equivocado: Elige siempre el tipo de gráfico en función de los datos y de la historia que intentas contar. Utilizar un tipo de gráfico incorrecto puede provocar confusión o una interpretación errónea de los datos.
- No etiquetar los ejes: Etiqueta siempre claramente los ejes de tu gráfico. Olvidarte de hacerlo puede dificultar la comprensión de los datos por parte del público.
- Simplificar o complicar en exceso los datos: Aunque es esencial que los gráficos sean sencillos, simplificarlos demasiado puede hacer que se pasen por alto detalles importantes. Por el contrario, los gráficos demasiado complejos pueden confundir a tu audiencia.
- Utilizar demasiados colores: El uso excesivo de colores puede distraer y confundir a tu audiencia. Utiliza un código de colores sencillo para resaltar los puntos clave del gráfico.
- Ignorar al público: Adaptar tu gráfico a tu público es crucial. Que tú entiendas tu gráfico no significa que tu público lo entienda.
Si evitas estos errores comunes, podrás presentar tus datos de forma concisa, coherente y convincente.
Gráficos de Excel - Puntos clave
- Gráficos de Excel: Herramienta de visualización de datos utilizada en Microsoft Excel para mostrar información en formato gráfico.
- Tipos de gráficos de Excel: Gráficos de barras, de columnas, de líneas, circulares y de dispersión.
- Propósito de los Gráficos de Excel: Hacer que el análisis de datos sea más rápido, fácil e intuitivo. Se utilizan para la interpretación visual de los datos, revelando patrones o correlaciones y ayudando a la toma de decisiones.
- Gráfico circular Excel: Representa los datos en un formato circular, con diferentes "rebanadas" que representan distintas categorías de datos. El tamaño de cada rebanada es proporcional al valor que representa.
- Diagrama de Gantt Excel: Un gráfico de barras horizontales que representa el plan de un proyecto a lo largo del tiempo, utilizado para planificar, coordinar y realizar el seguimiento de tareas específicas de un proyecto.
- Gráfico de Cascada Excel: Muestra cómo el valor inicial se ve afectado por una serie de cambios positivos y negativos, utilizado habitualmente en modelos y análisis financieros.
Aprende más rápido con las 12 tarjetas sobre Gráficos de Excel
Regístrate gratis para acceder a todas nuestras tarjetas.
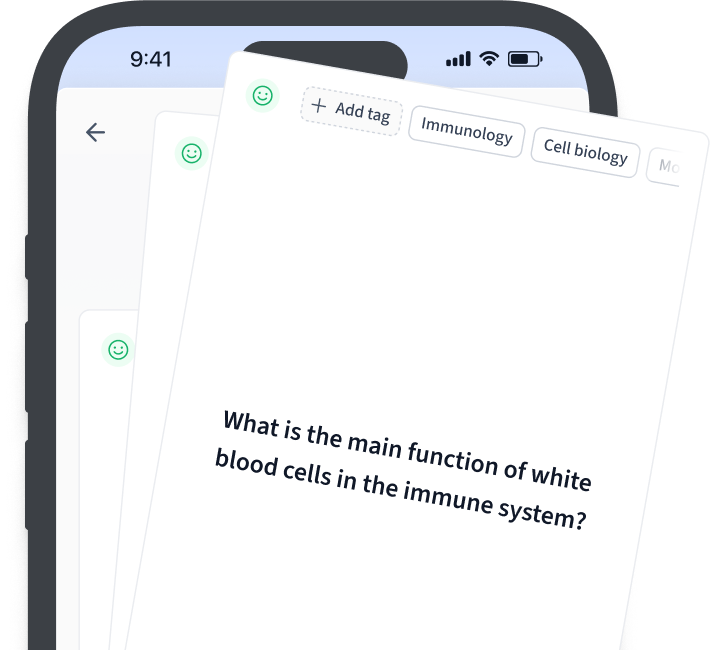
Preguntas frecuentes sobre Gráficos de Excel
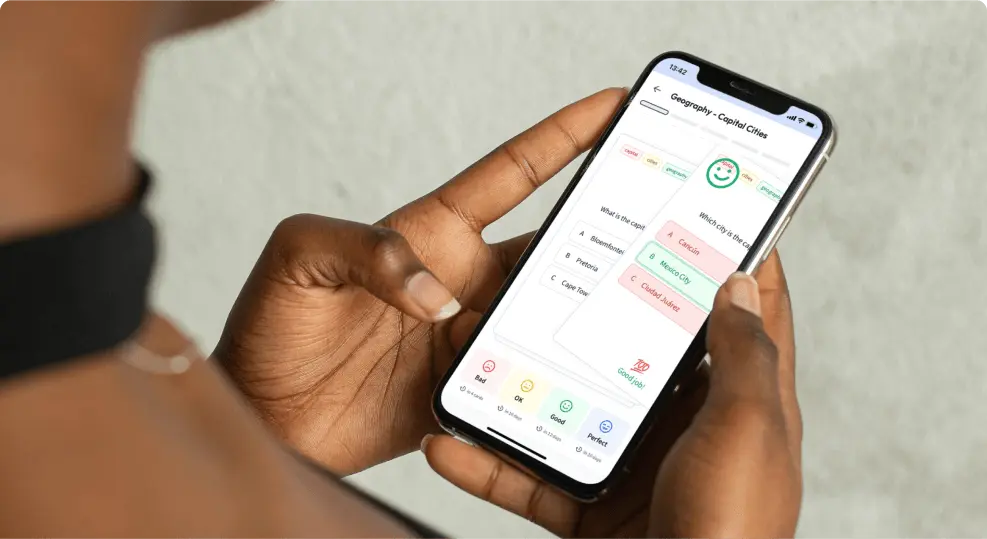
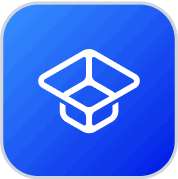
Acerca de StudySmarter
StudySmarter es una compañía de tecnología educativa reconocida a nivel mundial, que ofrece una plataforma de aprendizaje integral diseñada para estudiantes de todas las edades y niveles educativos. Nuestra plataforma proporciona apoyo en el aprendizaje para una amplia gama de asignaturas, incluidas las STEM, Ciencias Sociales e Idiomas, y también ayuda a los estudiantes a dominar con éxito diversos exámenes y pruebas en todo el mundo, como GCSE, A Level, SAT, ACT, Abitur y más. Ofrecemos una extensa biblioteca de materiales de aprendizaje, incluidas tarjetas didácticas interactivas, soluciones completas de libros de texto y explicaciones detalladas. La tecnología avanzada y las herramientas que proporcionamos ayudan a los estudiantes a crear sus propios materiales de aprendizaje. El contenido de StudySmarter no solo es verificado por expertos, sino que también se actualiza regularmente para garantizar su precisión y relevancia.
Aprende más